
動画編集を無料でできるソフトないかな?
私は「Canva(キャンバ)」というソフトを使って無料でBGM、ナレーション付きの企業PR動画を作成しました。
この記事を読むと、
- Canvaの使い方が知りたい
- ナレーション付きの動画を作りたい
- 簡単に動画作成したい
- 全部無料で作りたい!
というあなたの悩みを解決していきます。
動画編集経験ゼロの私でも失敗を重ねてようやく作成することができたので、始める前にぜひ読んでください!
Canvaを使って無料で動画編集できる?
Canva(キャンバ)は、おしゃれなデザイン制作ができることで人気がありますが、動画編集もできます。
私は、Canvaを使って、BGM付きナレーション付きの音声付き動画を、色々な無料ソフトを駆使して作成することに成功しました!



素人の私にPR動画を作れなんて、無茶ぶりがすごい^^;
でも、なんとか試行錯誤して出来上がりました。
今回は、企業PRのショートムービーの作り方を紹介します。
サンプル動画はこちら
※実際の動画ではありません。
この動画は全て無料で作成しています。
それでは、制作手順を、紹介していきますね。
Canva動画編集 無料で作成する手順
Canvaを使って無料で動画制作・編集をする手順は以下の通りです。
- Canvaに無料会員登録をする
- 「デザインを作成」から「動画」を選択
- 動画やテキストをタイムラインに挿入する
- 動画と動画の間にトランディション(自然に流れるように)を設定する
- 「音読さん」(音声読み上げソフト)でナレーションを作成し、挿入する
- BGMを挿入する
- MP4形式でダウンロードまたはSNSに投稿する
このような流れになります。
それでは順番に見ていきましょう。
Canvaに無料会員登録し、動画編集の設定をする
Canvaの公式サイトにアクセスし、無料会員登録をします。
会員登録ができたら、動画編集の設定をします。
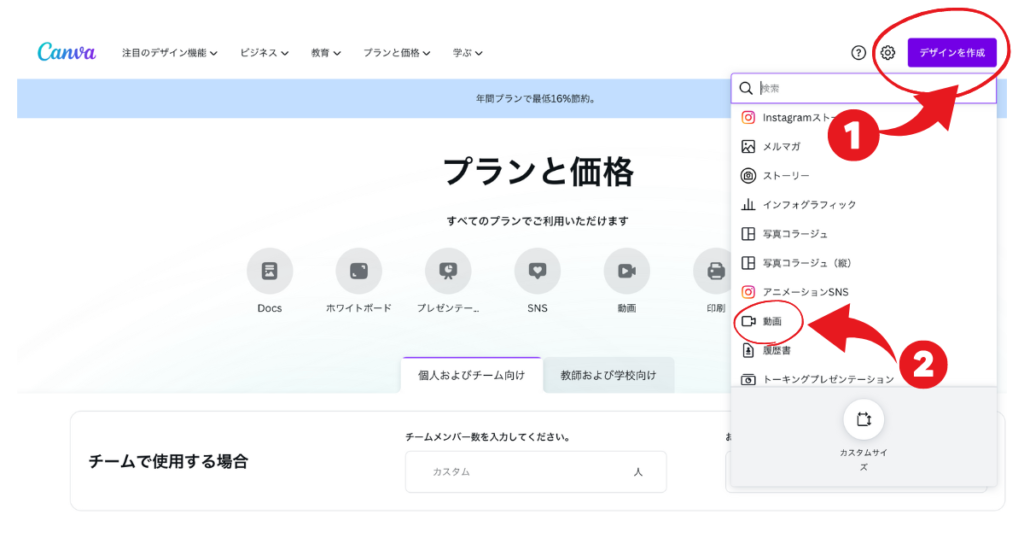
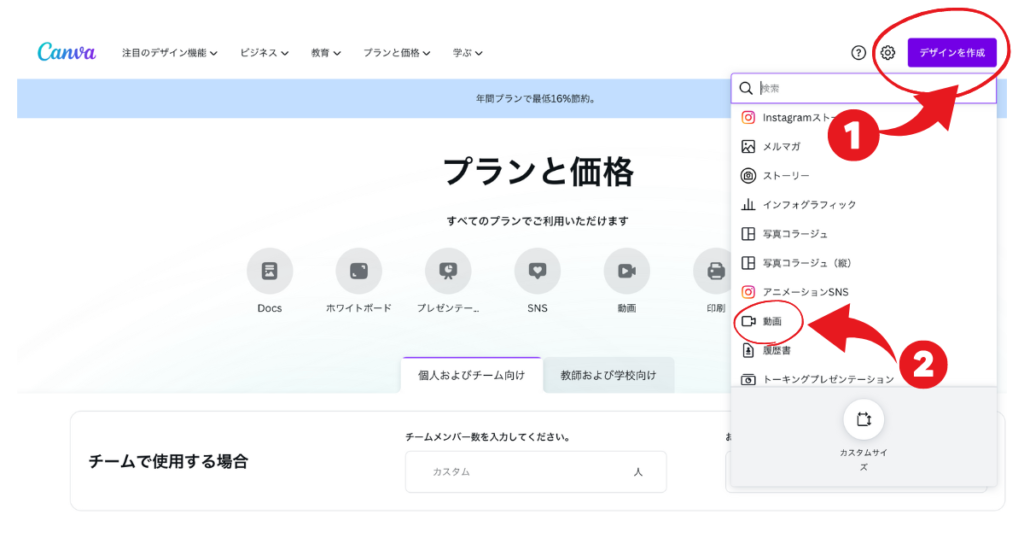
①「デザインの作成」を押し、②「動画」を選択します。
動画をタイムラインに挿入する
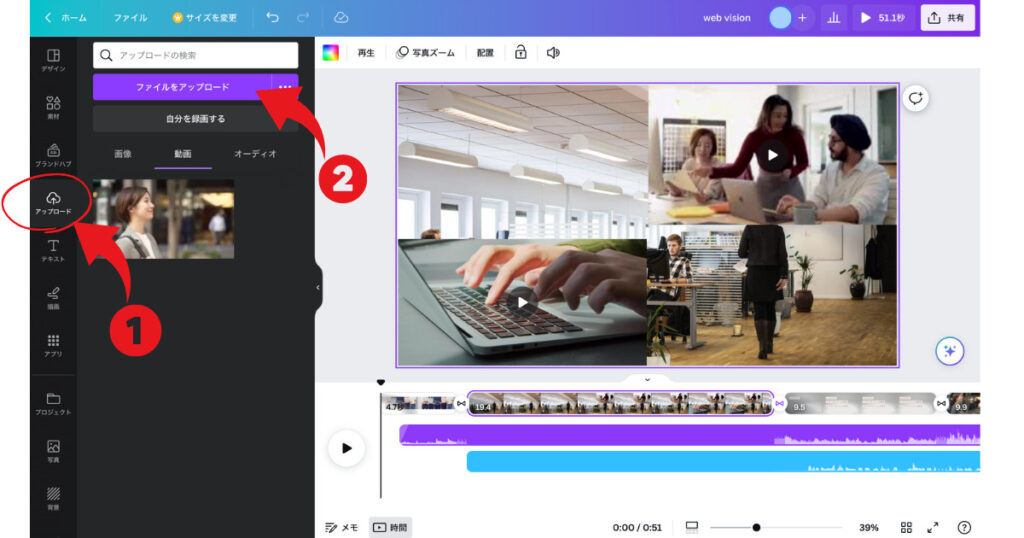
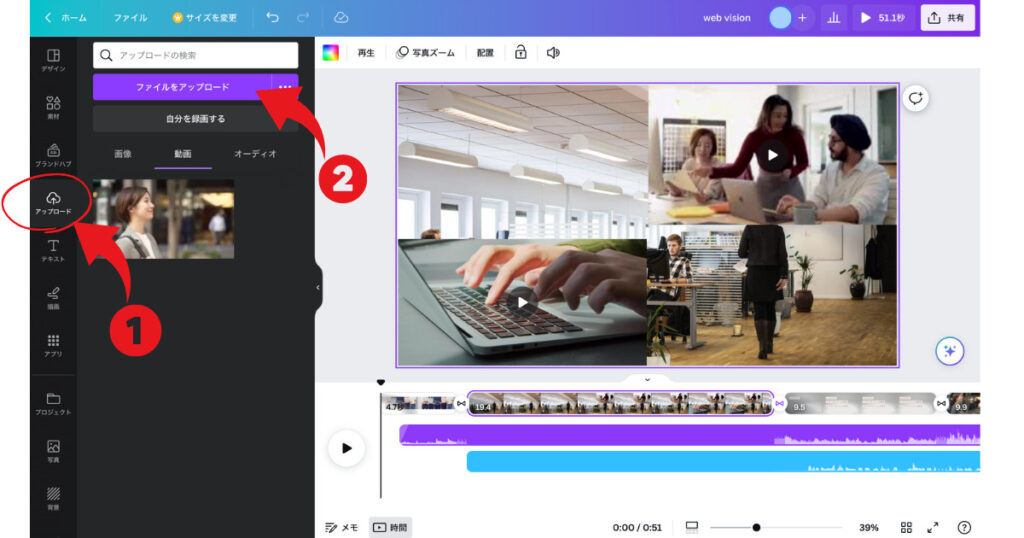
①アップロードを選択し、②ファイルをアップロードします。動画は前もってPC内に入れておきます。
表示のタイミングは、音声を入れた後の方が調整しやすいので、後で解説します。



動画の大きさや置く場所もドラッグして自由に配置しましょう。
テキストを挿入する
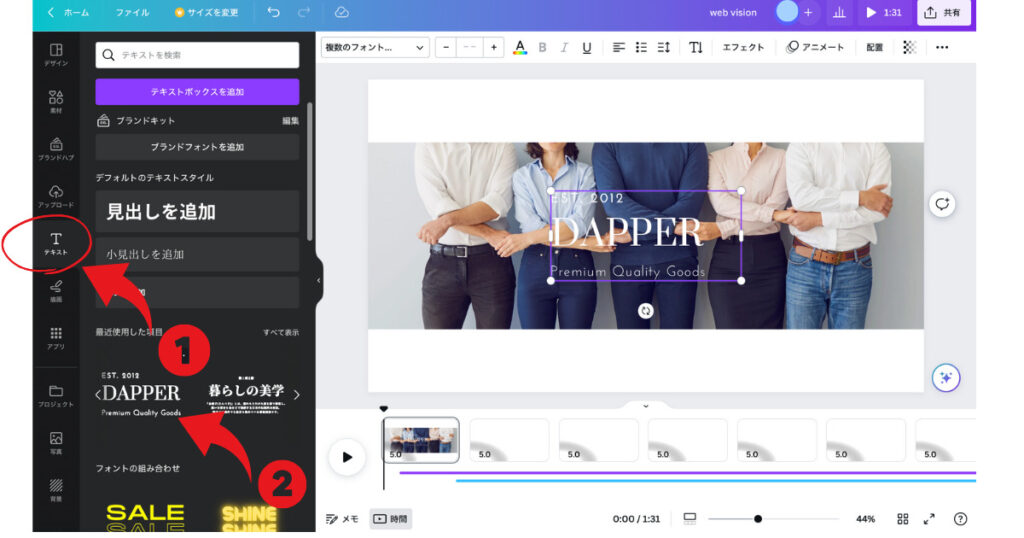
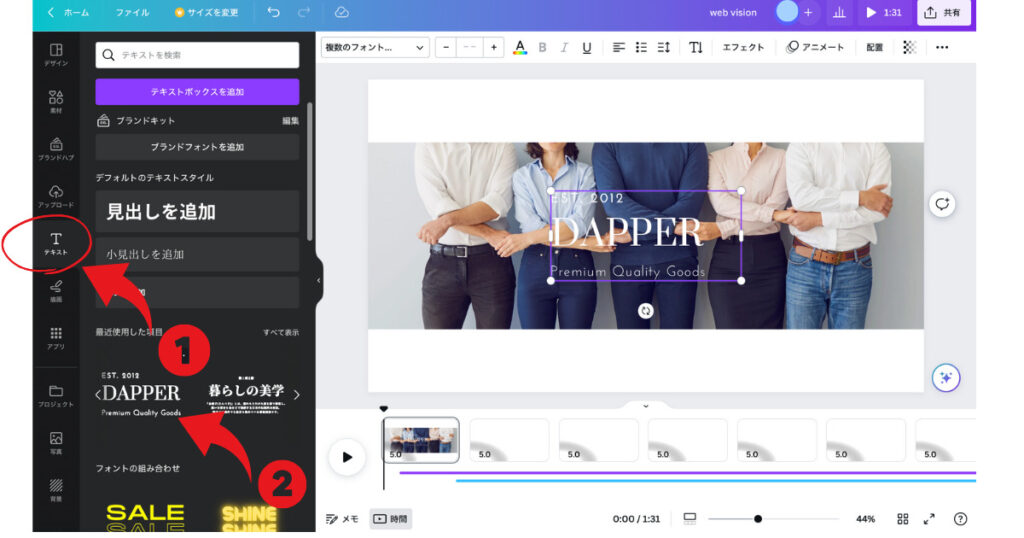
タイムラインに動画を配置したら、テキストを載せていきます。
①「テキスト」を選択し、②お好きなテンプレートを押すと、自由に文字が打てるテキストボックスが出てきます。
フォントや色も自由に変更できます。
※テキストの表示のタイミングを操作する方法は後ほど後述します。
挿入したテキストを装飾しましょう。
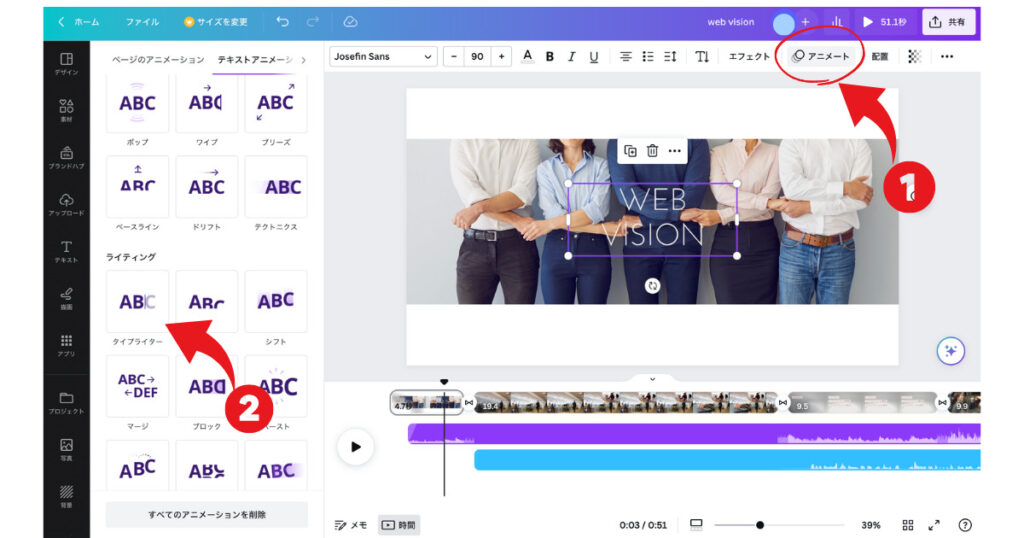
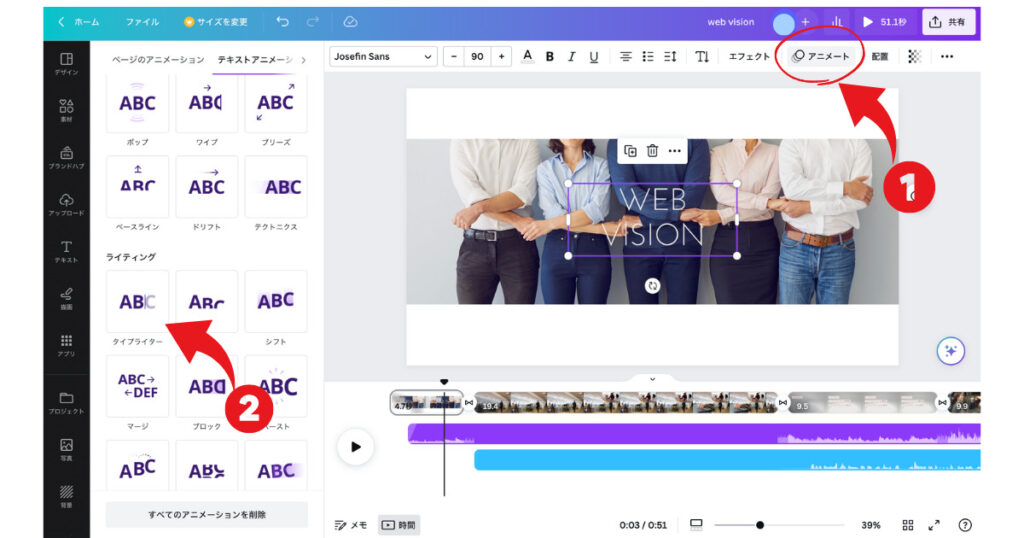
①右上の「アニメート」を選択します。左側にたくさんのアニメートが出てきます。
今回のサンプル動画では、「テープライター」にしました。
「エフェクト」では、文字のスタイルが変更できます。楽しいので色々触ってみてください^^
BGMを挿入する
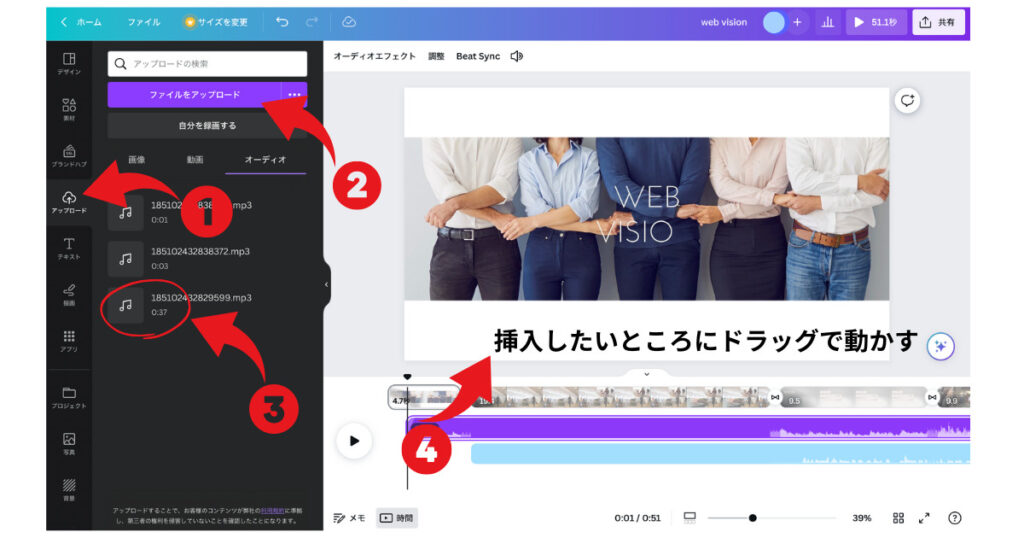
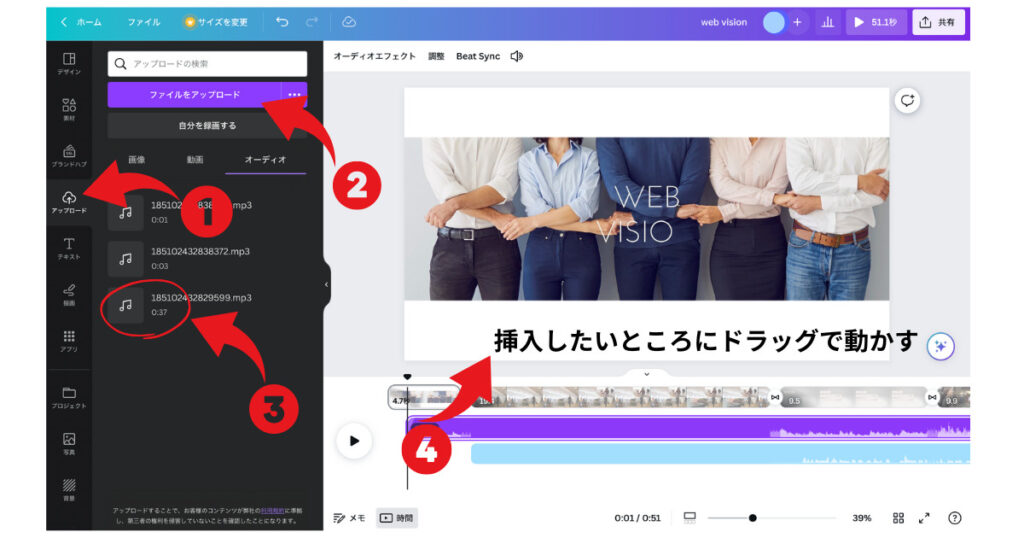
BGMも動画の挿入方法と同じです。
①「アップロード」を選択し、②「ファイルをアップロード」します。BGMは前もってPC内に入れておきます。
③BGMを選択するとタイムラインに表示されますので、挿入したい場所へドラッグして動かします。
\無料ポイント!/
BGMはCanva内にもありますが、無料版だと数が少ないので、私はインターネットの無料サイトからダウンロードしました。
BGMの終わりは「フェイドアウト」の設定をしておきましょう!
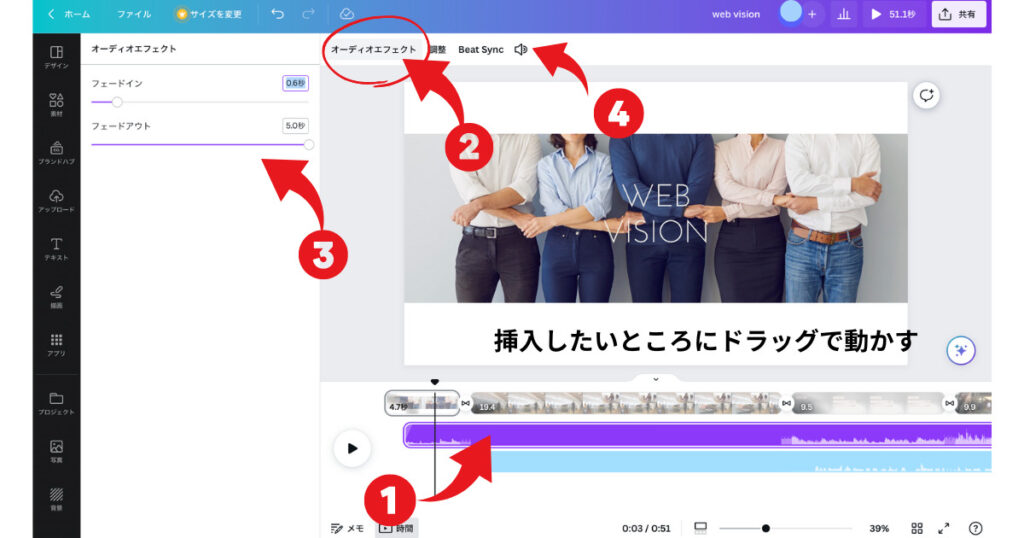
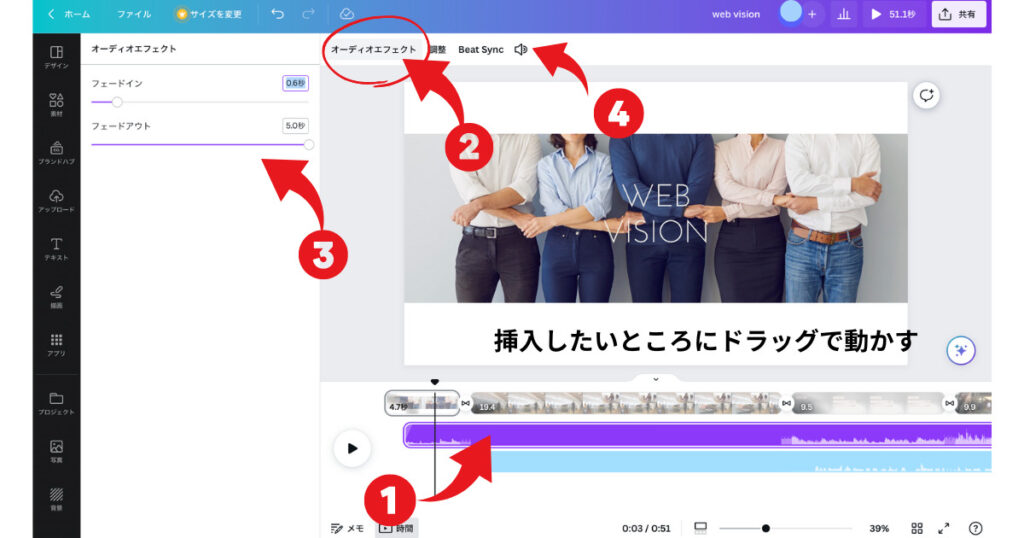
①BGMを選択し、②「オーディオエフェクト」を選択。③フェードイン、フェードアウトを調整する。④音量も変えられます。
ナレーションを作成し、挿入する
ナレーションを挿入する方法も、BGMと同じです。
ナレーションの作成はCANVAではできません。
\無料ポイント!/
ナレーションは、無料で作成してくれる「音読さん」を利用しました。
音読さんとは、音声読み上げソフトです。
テキストを貼り付けて、速さや声質を選択するだけでナレーションが完成します。
読み上げた音声を確認し、ダウンロードします。
- 無料会員は月5,000文字までの読み上げまで
- ダウンロードは無料会員登録が必須
- 一度読み上げたものは、ダウンロードしなくても文字数がカウントされる
- たまに変なイントネーションがある
読み上げ文字数の制限に注意が必要です。
とことん無料で!をモットーにしていましたので、テキストの読み上げは慎重に行いました(笑)
発音が変なときは、ひらがなで入力したり、句読点をつけたりして、色々工夫しました。



他にも読み上げソフトはありましたが、一番スムーズな話し方をするのが「音読さん」でした。
\とっても重要!/
Canvaに挿入できるオーディオは20個までです。
ナレーションを細かく区切って作成すると、すぐに20個になってしまいます。
最初から最後までのナレーションを一気に作成し、差し替えたい箇所だけを「分割」して差し替えましょう。



これを知らず、最初から作り直すハメに・・・
※分割・・・オーディオを選択し右クリックで「分割」を選択します。
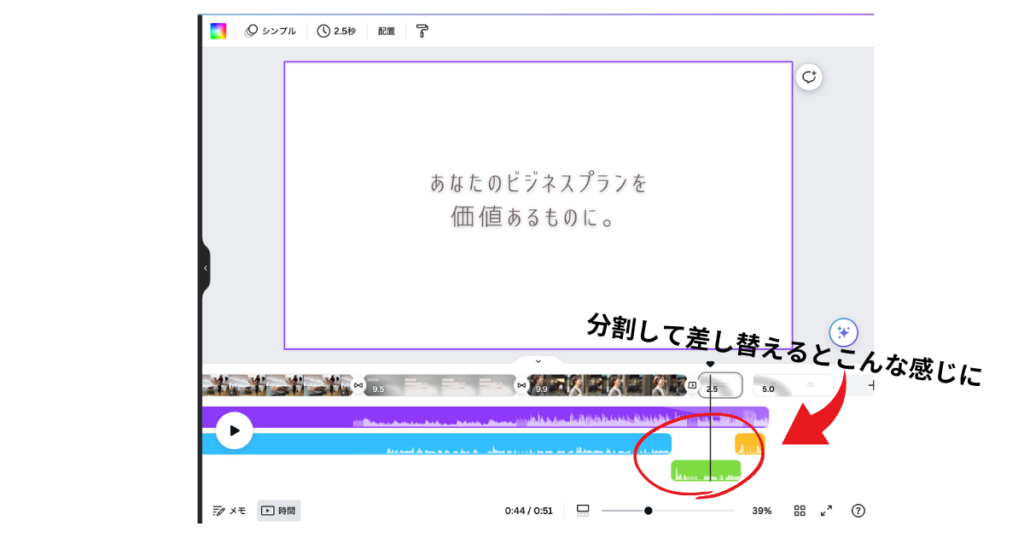
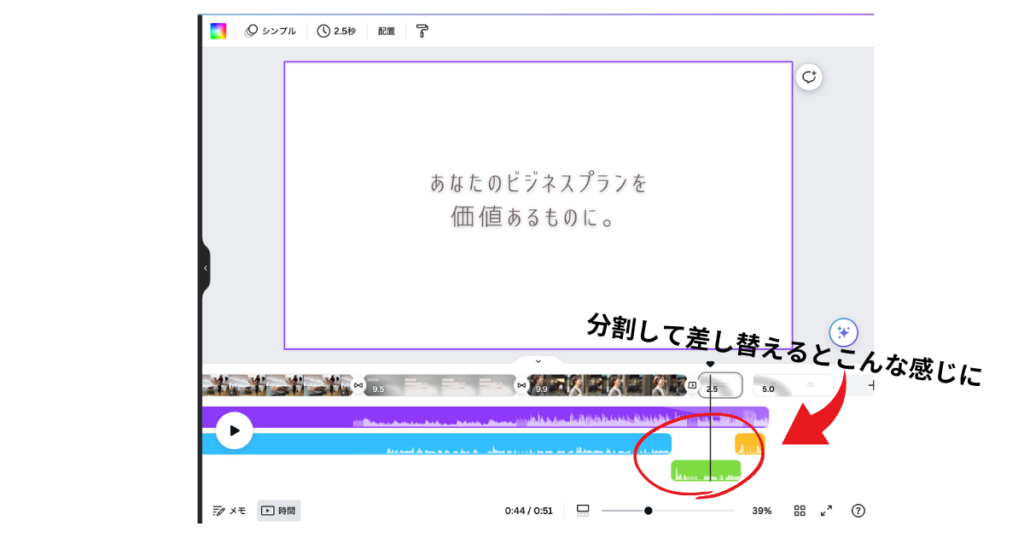
テキスト表示のタイミングを調整する
音声がすべて挿入できたら、次は動画やテキストの表示のタイミングを調整します。
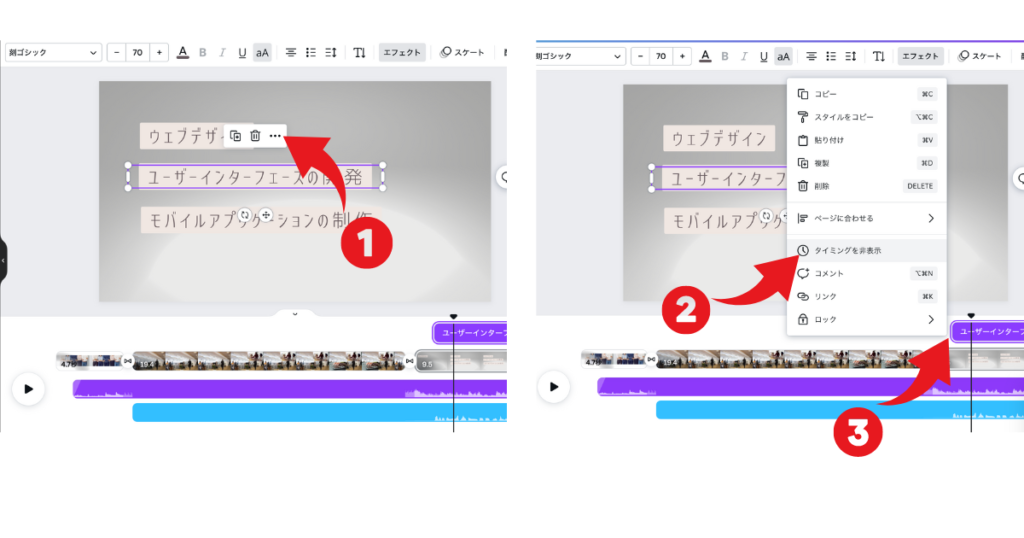
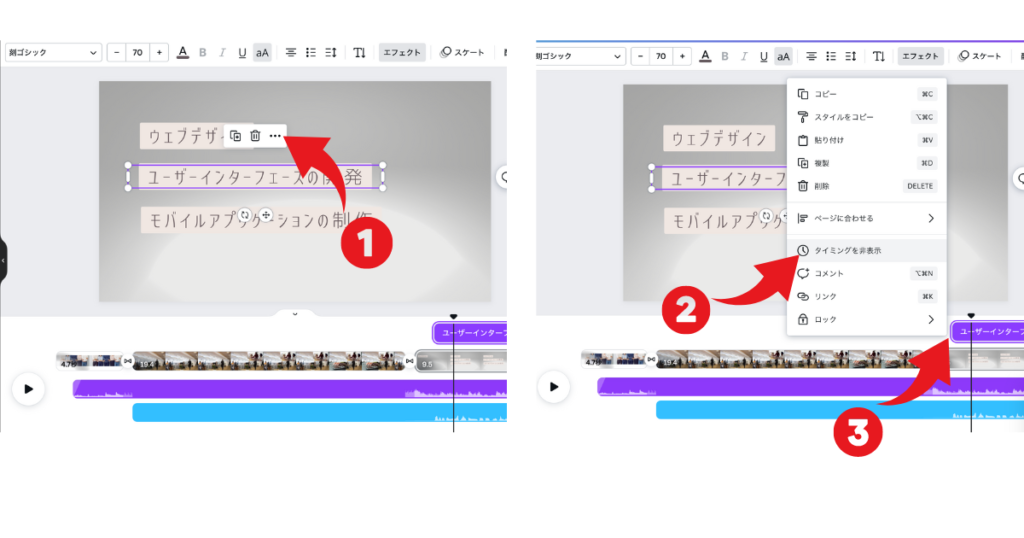
①調整したい素材を選択し、右クリックしメニュー(…)を選択。
②「タイミングを表示」を選択。③タイムラインに表示されるので、ナレーションに合わせてドラッグして調整します。
この方法で、動画や画像のタイミングを調整していきます。
動画の色合いや再生速度、長さを調整する
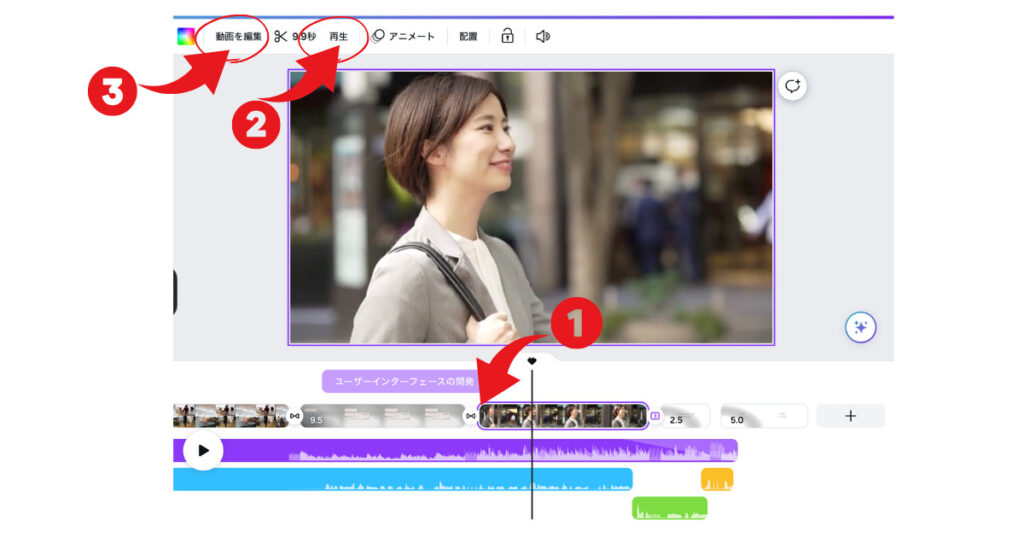
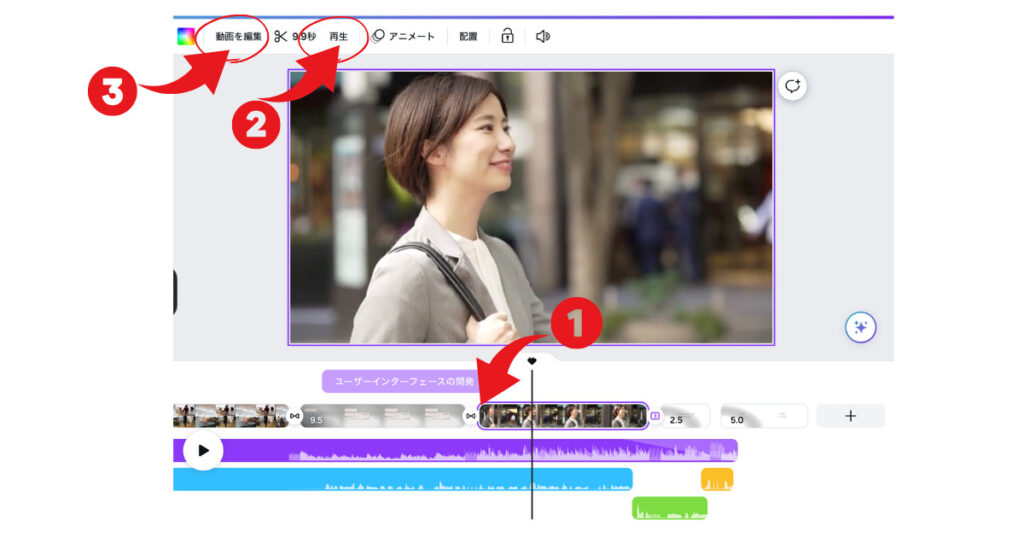
動画の長さはドラッグでカットできます。色合いや再生速度なども調整していきます。
①調整したい動画を選択し、端からドラッグしてカットします。
②「画像の編集」で明るさの調整や、③「再生」で再生速度も変更できます。



スロー撮影しなくても、後で調整できるのは便利!
動画と動画を自然につなぐ「トランディション」の設定
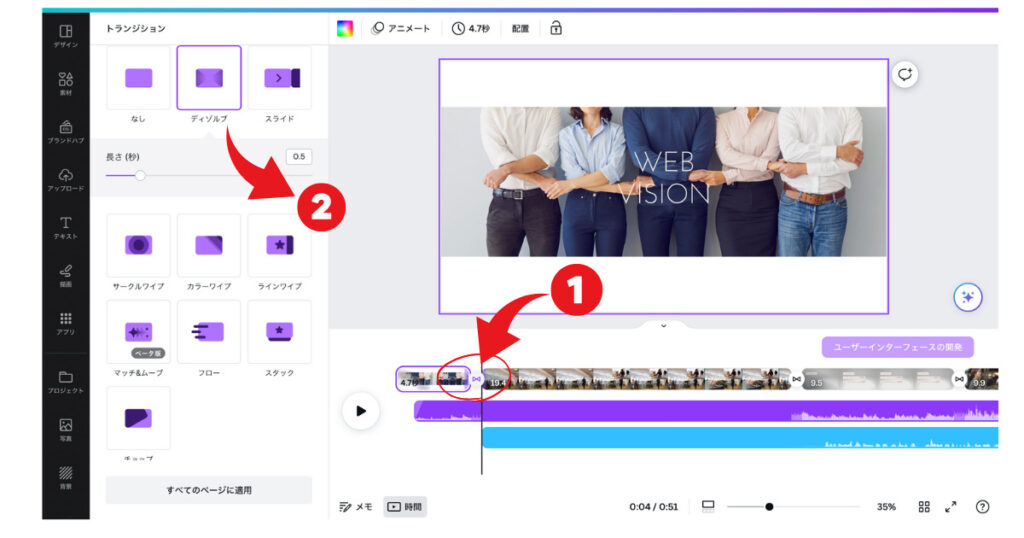
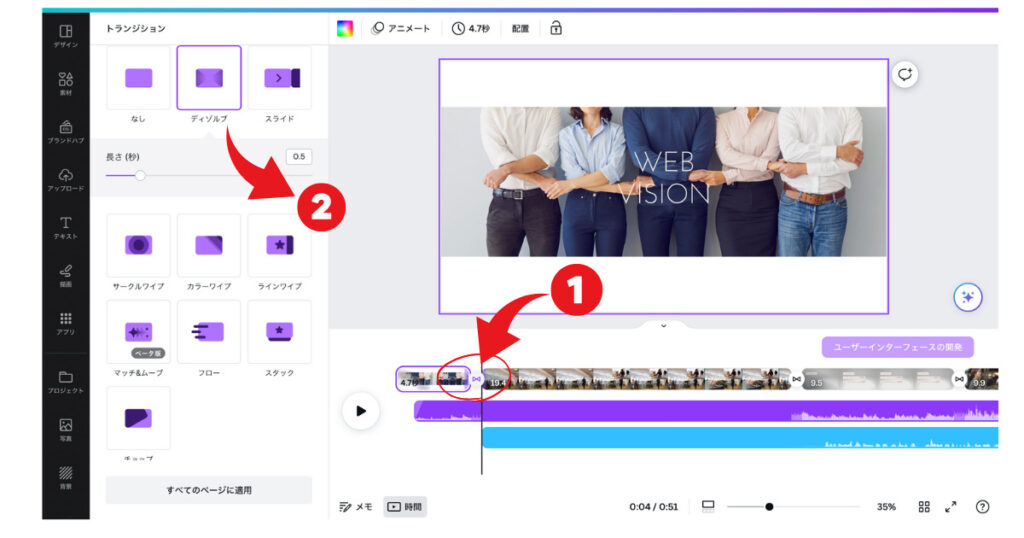
①動画と動画の間のリボンのようなマークを選択すると、トランディションの設定画面になります。
②自然な流れは「ディゾルブ」がおすすめです。すべての動画の間に設定しましょう。
完成したらダウンロードする
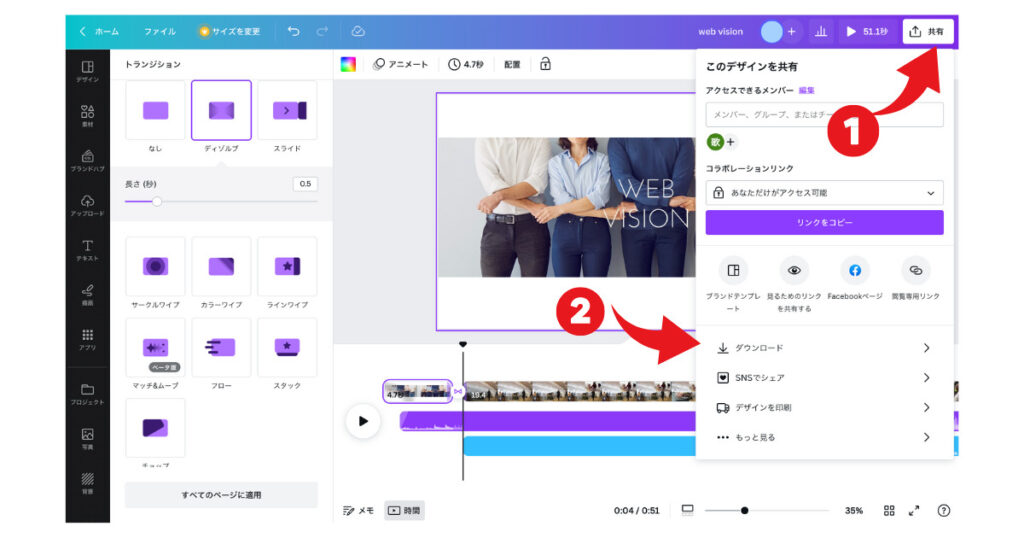
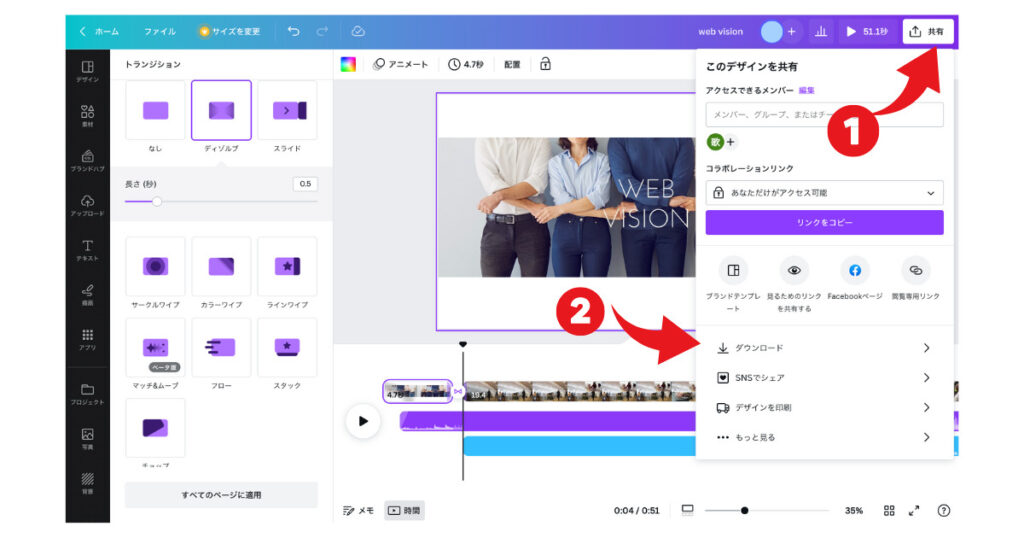
完成した動画を視聴し、問題がなければダウンロードします。
①共有から、②ダウンロードを選択し、形式はMP4を選んでください。
Canva動画編集 Pro版でできること
ここまで、Canvaを使って無料で動画作成をしてきました。
では、Canva Pro(有料版)では何ができるのでしょうか?
- 画像の背景を削除できる
- デザインテンプレートがたくさんある
- 使用できる写真、動画、オーディオが多い
- 1TBまで利用可能(無料版は5GBまで)
このようなことができます。
今回ご紹介したようなショートムービーは無料版でも十分できますが、
「1から作るのが面倒!」
「もっとおしゃれなテンプレートでサクッと仕上げたい!」
という方はCanvaProをおすすめします。
使える素材が大幅に増えて、ストレスなく作成でますよ。



私はプライベートではPro版を使っています。ブログの作成にもめちゃくちゃ役立っています。
Canva動画編集はスマホでもできる?
Canvaはスマホでも動画編集ができます。
Canvaはクラウド上で作業をするので、スマホにアプリをインストールしログインするだけで、PCと同じように操作できますし、PCで作業途中のものでも続きから作成できます。
そでれは、スマホでCanvaを使用する方法を紹介します。
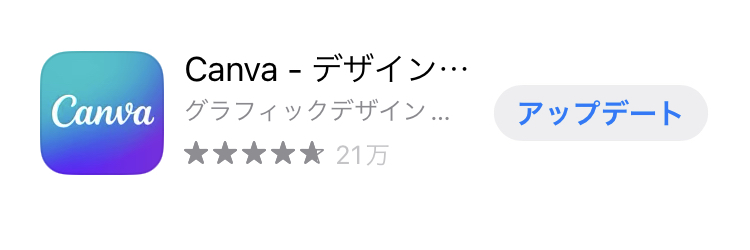
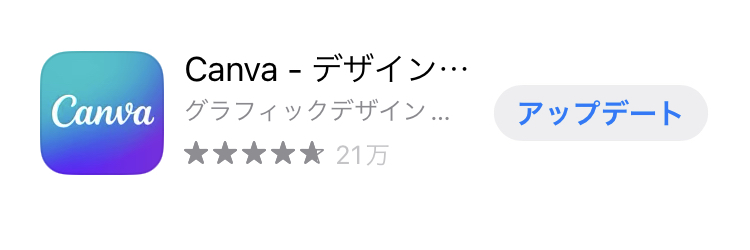
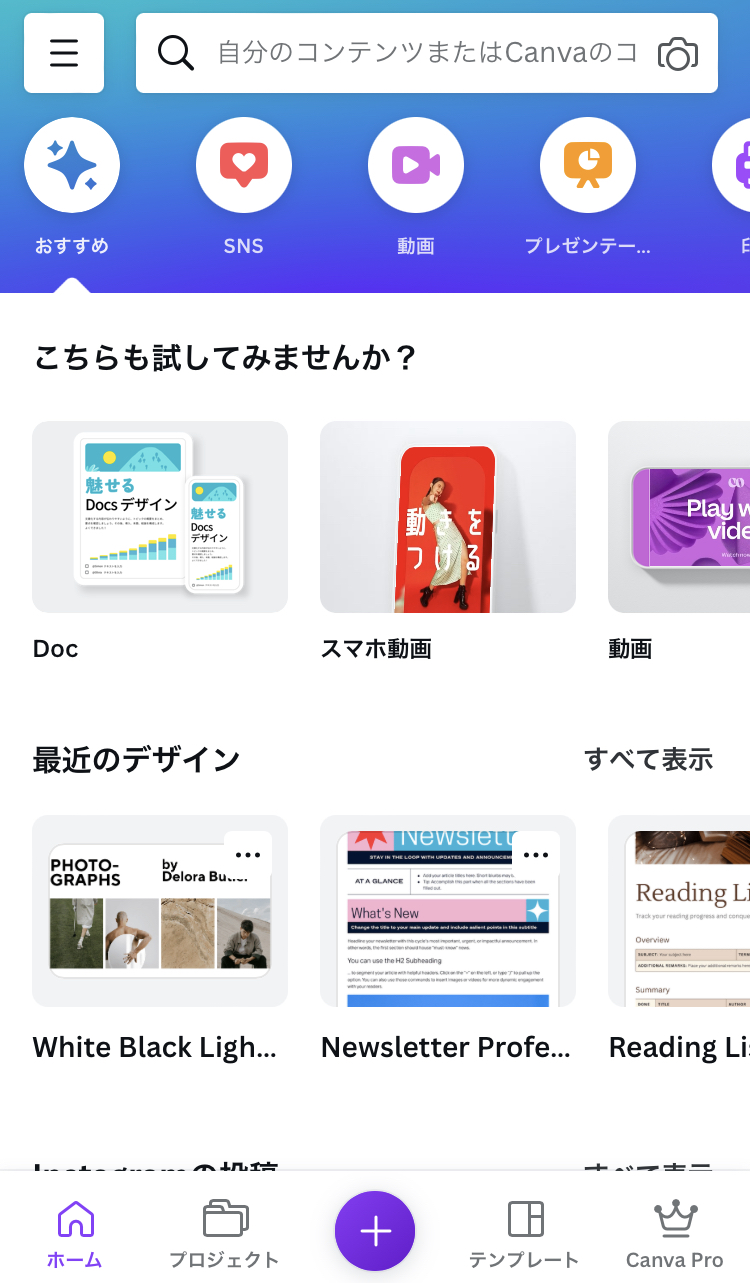
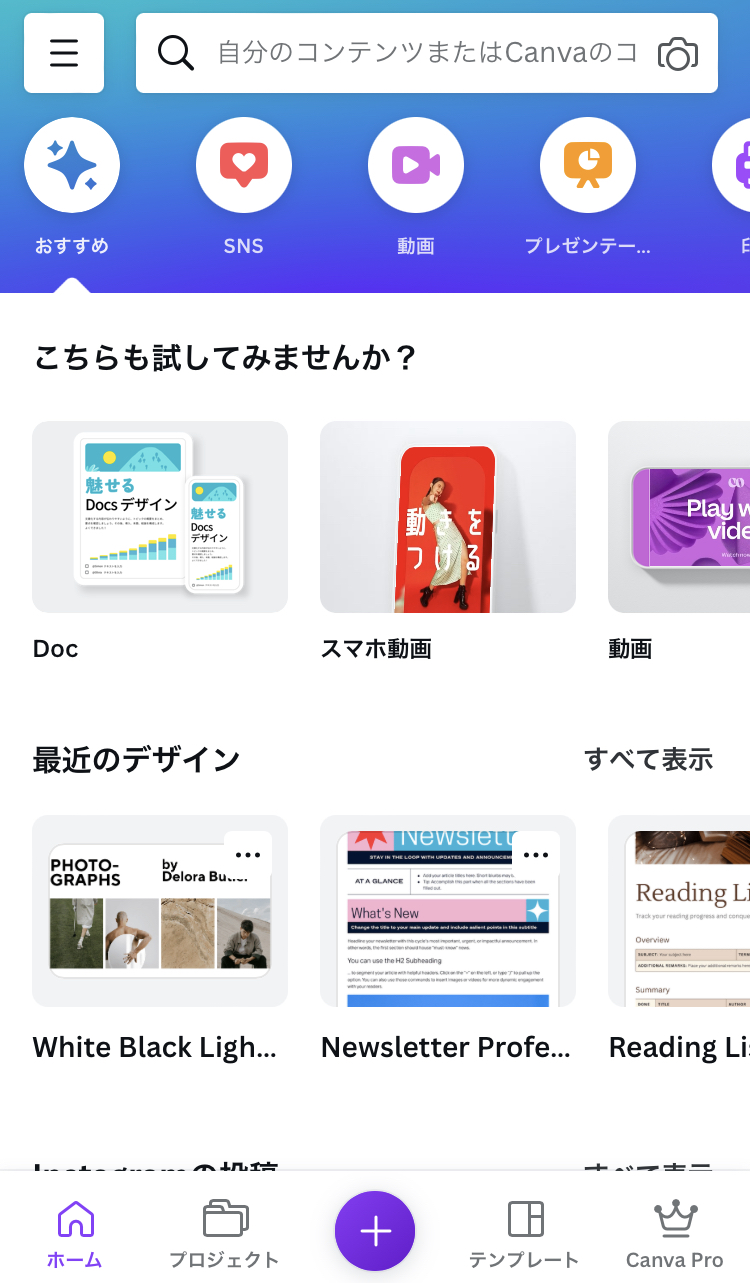
下の「+」ボタンから素材を挿入していきます。



アップロードすればスマホ内に保存できますので、インスタ投稿に使っています。スマホひとつで完結!
CANVA動画編集を無料で作成 まとめ
今回は、Canvaで無料で動画編集する方法を解説しました。
もう一度おさらいしておきます。
- CanvaでBGM、ナレーション付きの動画を無料で作成できる
- 完全無料で作成する場合は、無料素材の他サイトも上手に使う
- CanvaはPCでもスマホでも操作可能
- Canvaは上書き保存しなくても自動で保存されるので安心
- Canvaの音声は20個までしか挿入できない
Canvaで動画編集をするときの参考にしてくださいね。
Canvaは動画編集だけでなく、あらゆるビジネスシーンでとても役立ちます。
- プレゼン資料の作成
- 名刺の作成
- 自分を撮影しながら資料の説明動画を作れる
などなど、たくさんの活用法がありますよ。
編集ソフト初心者は、簡単に操作できておしゃれなテンプレートが満載のCanva一択です!
ぜひご参考に〜^^

