
簡単でシンプルなスケジュール管理の方法が知りたい!



私はGoogleカレンダーを使っています。
複数人が予定の確認や入力ができ、便利ですよ。
私は、医師のスケジュールをGoogleカレンダーで管理しています。
この記事では、
- Googleカレンダーの基本的な使い方
- ダブルブッキングさせないコツ
- Googleカレンダーを複数人で共有する方法
など、Googleカレンダーについて知っておきたい情報をまとめました。
Googleカレンダーのちょっとした工夫も紹介します。
とてもシンプルで使いやすいので、皆さんもぜひ使ってみてください!
Googleカレンダーの作成方法
Googleカレンダーを作成するには、Googleのアカウントが必要になります。
アカウントを持っていない方は、まずアカウントを取得しましょう。
Googleカレンダースタートガイドからアカウントを取得すると便利です。
Googleカレンダースタートガイドからアカウントを取得する
月単位の画面はこんな感じ
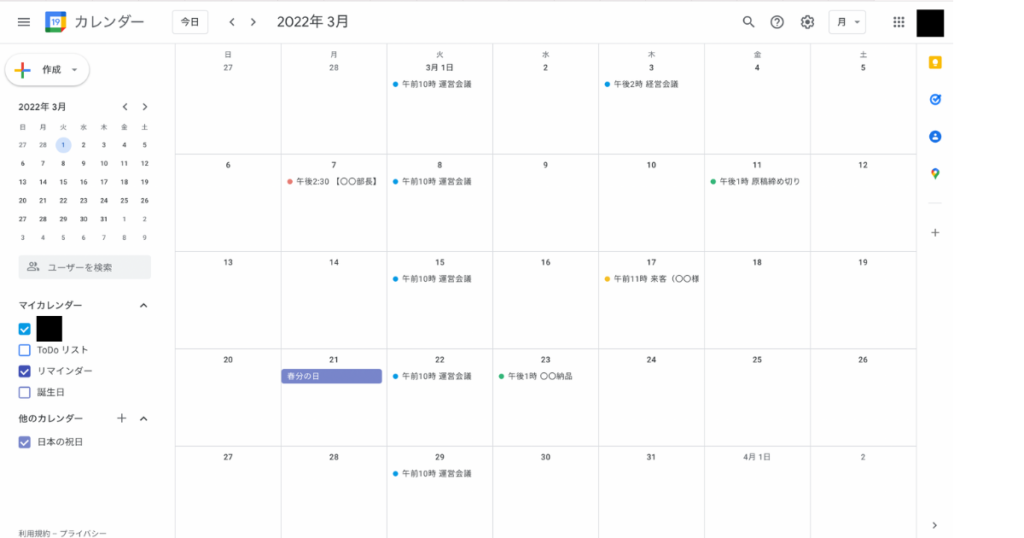
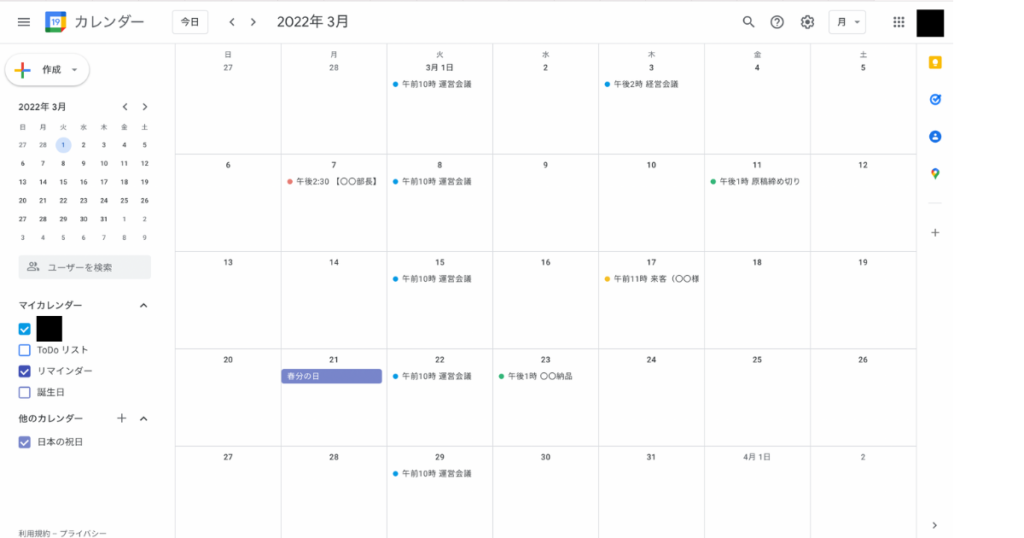
週単位の入力画面はこんな感じ
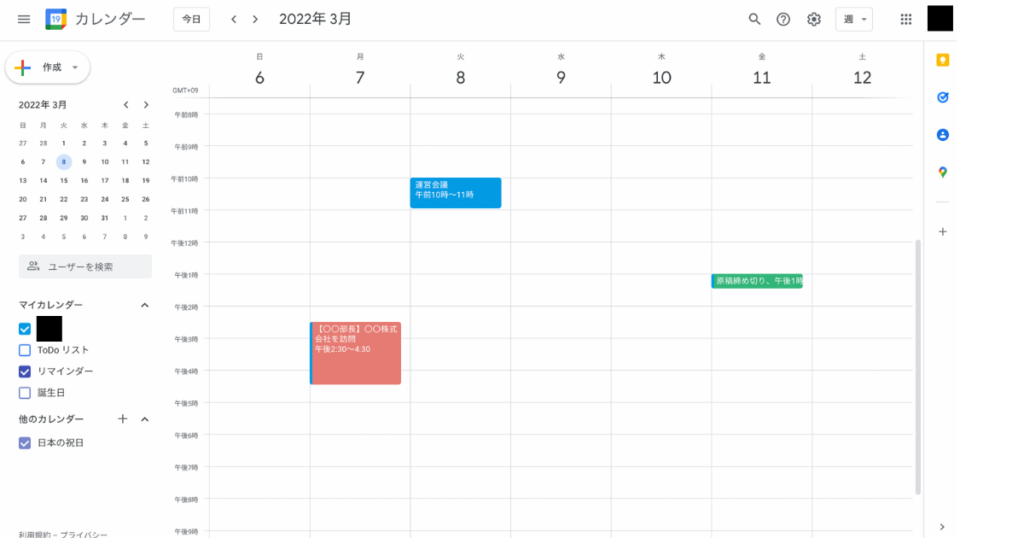
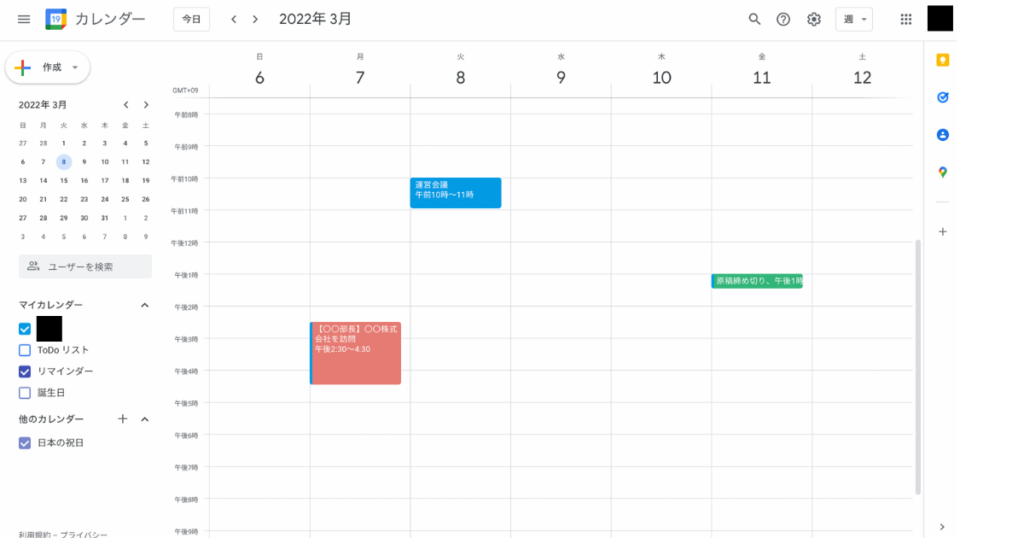
一日単位での表示もできます。
私は、出勤したらまずGoogleカレンダーを立ち上げ、週単位の入力画面をデスクトップに表示しています。
退勤までずっと表示しています。
Googleカレンダーのログイン方法
端末(パソコン、スマホ、タブレットなど)さえあれば、どこからでもログインできて予定を確認できるのが便利です。
例えばお休みの日でも、気になったときにすぐ確認できます。
私の職場では、上司の予定を複数人で共有しています。
それぞれの部署が、上司の予定をサッと確認できることで、他の予定が立てやすいからです。
一つのIDとパスワードを複数人で共有し、上司の許可後、誰でも入力できるようになっています。
Googleカレンダーの便利な機能
予定を入力する
基本的な入力方法です。
- 入力したい日の上をクリック
- タイトルと時間を入力
- 場所を入力
- 色を決める
- 保存する
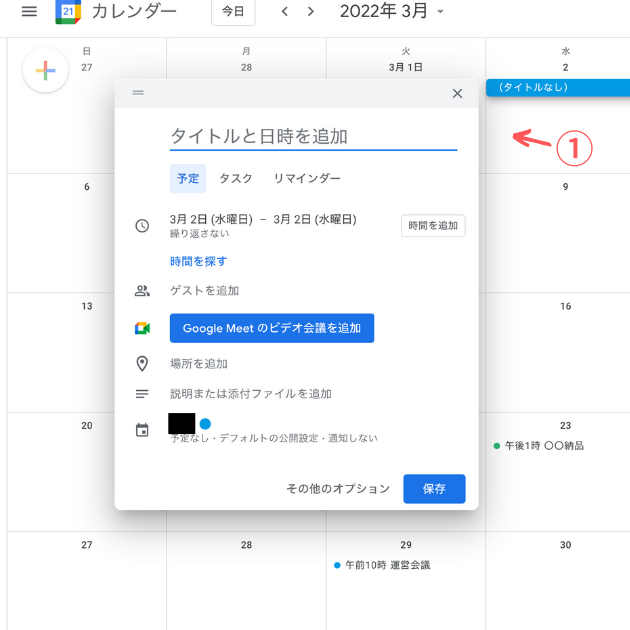
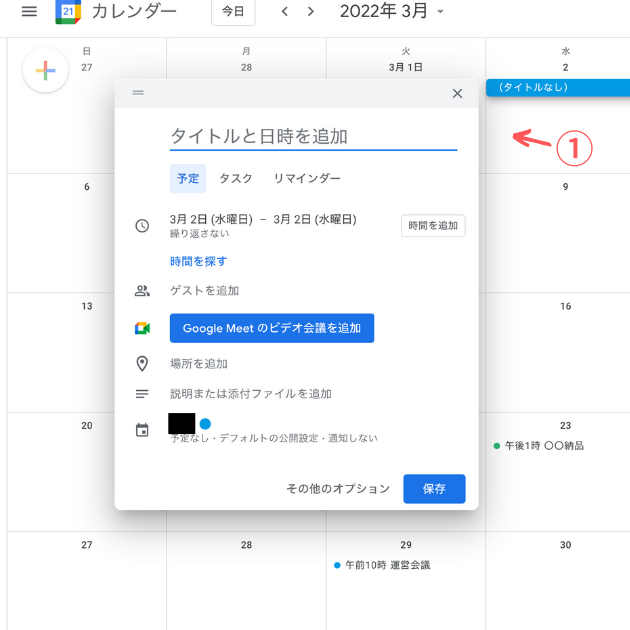
秘書スケジュール管理
定例会議は1回の入力でOK
定例会議は「繰り返す」機能で入力しておけば、その度に入力する必要はありません。
カスタム機能で、2ヶ月に1回や半年に1回などの設定ができます。
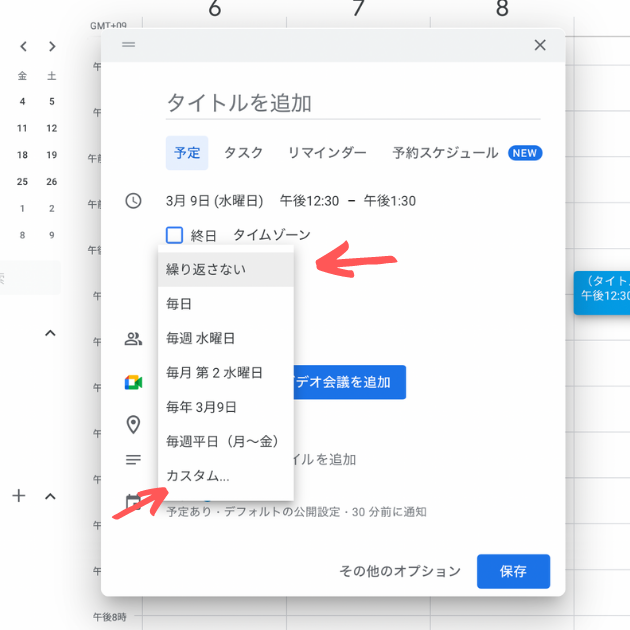
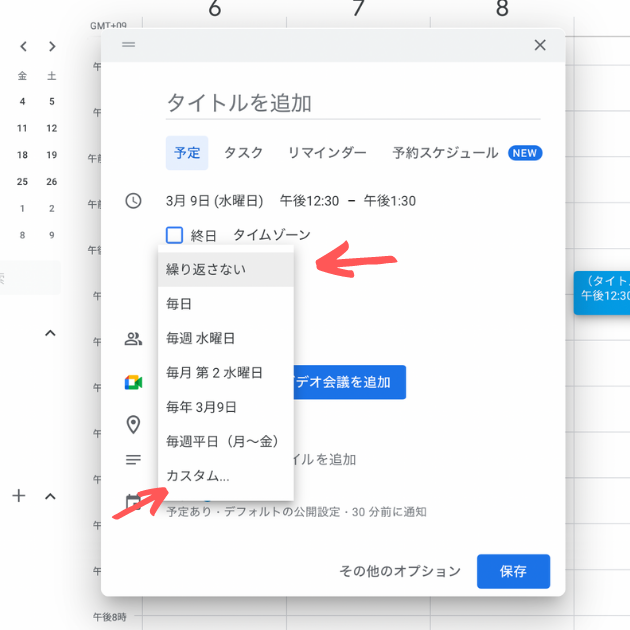
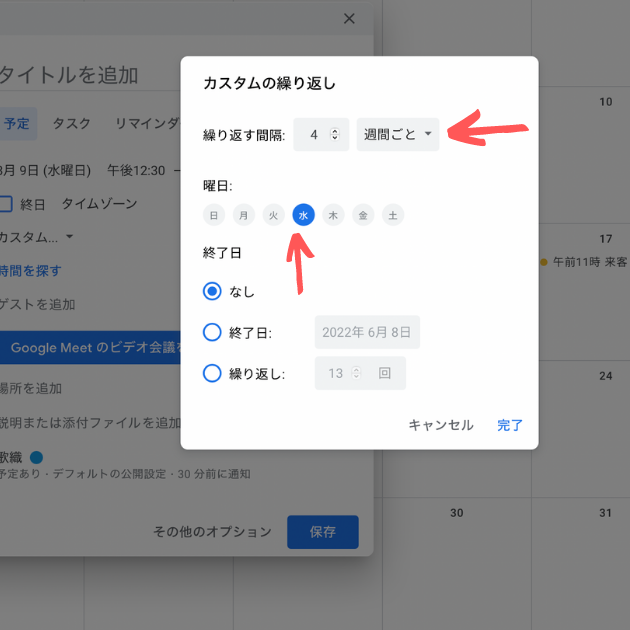
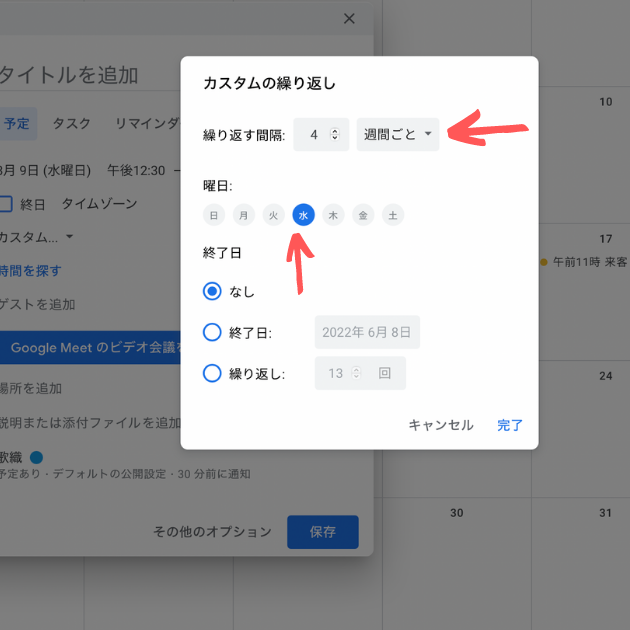
印刷もできる
印刷は、持ち運びやすいように、A41枚に収まるように印刷しています。
私は、1ヶ月に1回、1ヶ月分をA4に印刷し、手元に置いています。
会議室にもすぐに持って入れますし、紙はすぐに書き込めますし、何かと役に立ちます。
印刷後に予定が入った場合は、入力のたびに印刷するのは紙の無駄ですので、Googleカレンダーに入力すると同時に紙にも手書きで書き込んでいます。
印刷の手順
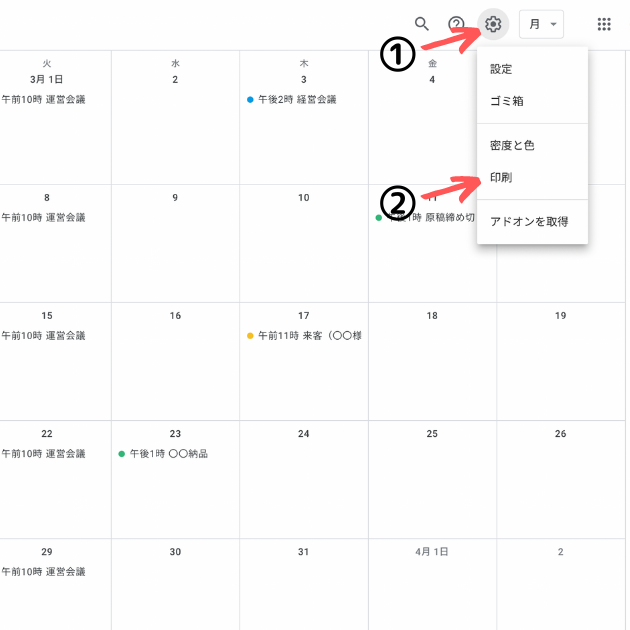
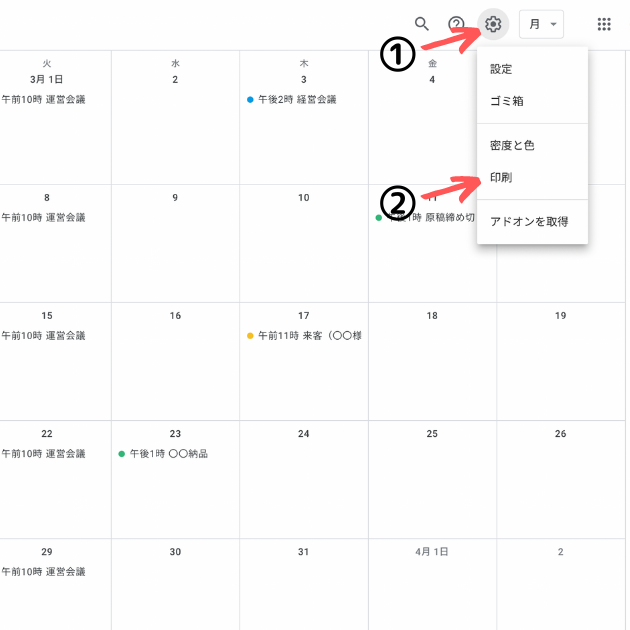
- 右上の設定(歯車ボラン)を押す
- 印刷をクリック
※印刷したい範囲(月、週、日)をあらかじめ選択しておく
次に、印刷したい日程を指定します。
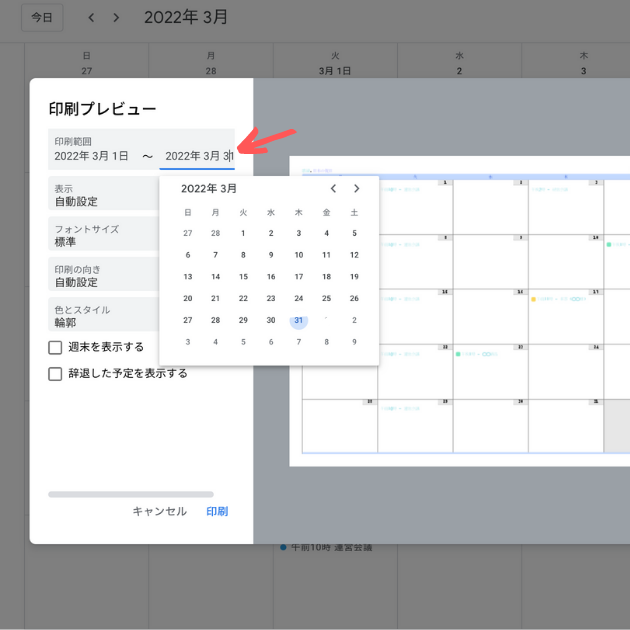
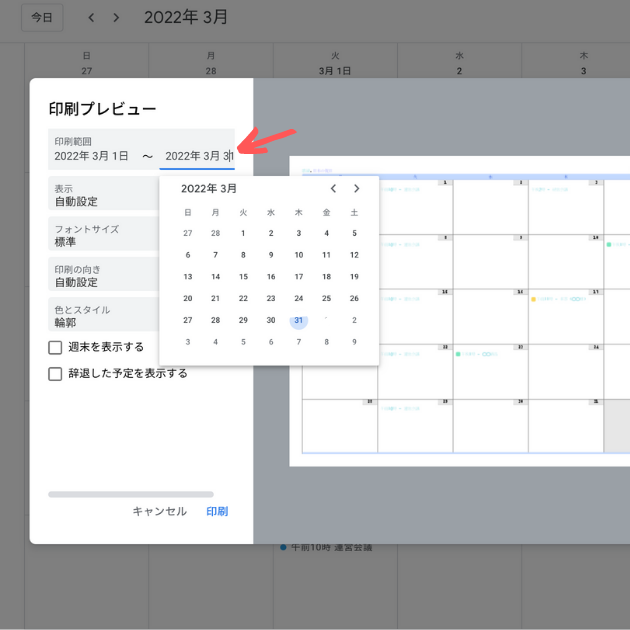
- 印刷したい期間を指定します。
次に、文字のサイズを変更します。
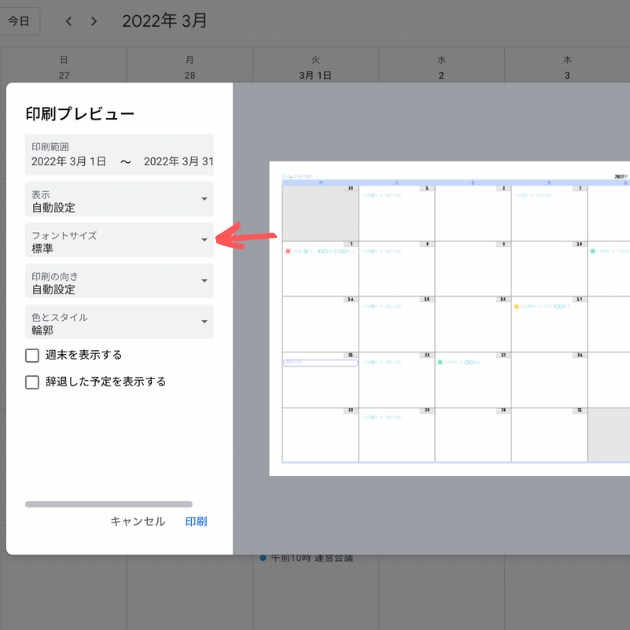
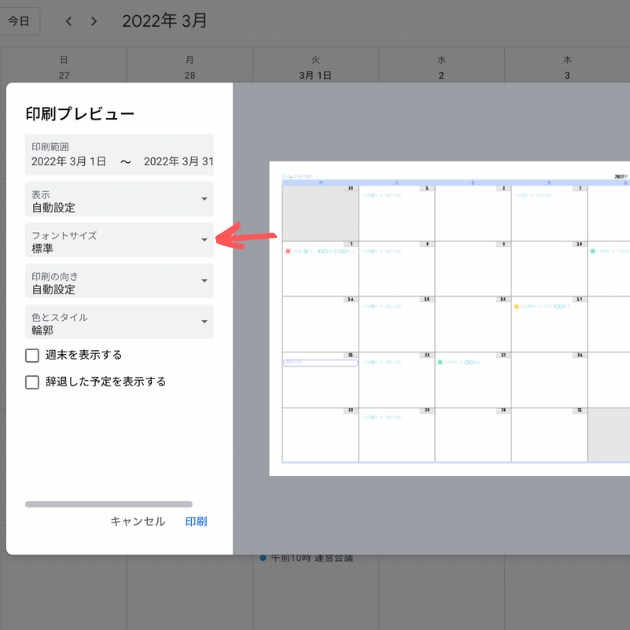
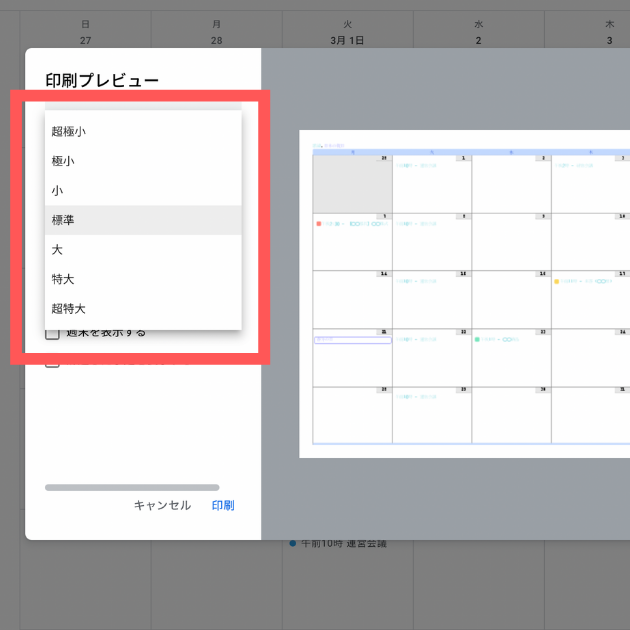
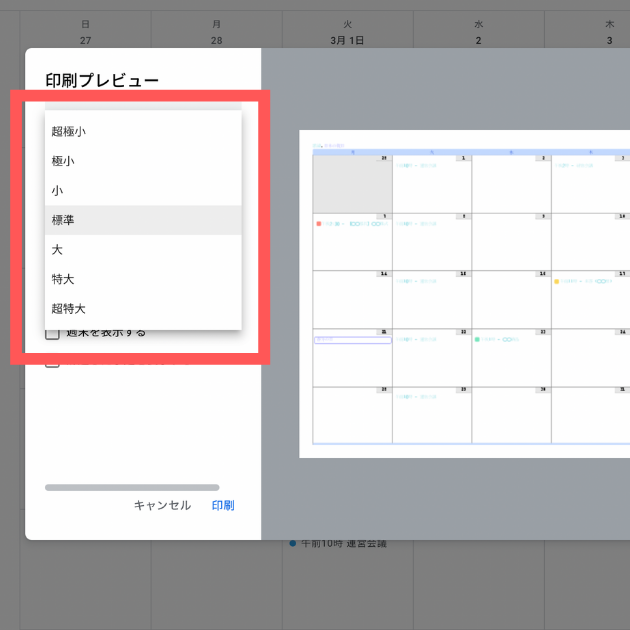
文字を大きくすると、一日に予定がたくさん入っている場合は印刷に入り切らないこともあります。
Googleカレンダーに入力するときの注意点
Googleカレンダーに入力する際は、開始時刻ではなく、前後の所要時間も含めて入力することが重要です。
Googleカレンダーを他の人と共有している場合いは特に注意が必要です。
例えば・・・
・15時〜16時 〇〇様ご訪問
と入力していたとします。これを見て、他部署の人が
・14時〜15時 部長と打ち合わせ
と入れてしまう場合があります。これだと、訪問先への移動時間が取れないですね。
この場合でしたら、
・14時〜17時 〇〇様ご訪問(開始15時)
というように、移動時間を含めた予定を入力しましょう。
Googleカレンダーの文字サイズって変更できるの?
上記のように、印刷画面ではある程度文字の大きさは変更できますが、残念ながら、画面上では自由に変更できません。
できることは、
- 画面に合わせて自動調整
- 最小
の2択になります。設定から進みます。
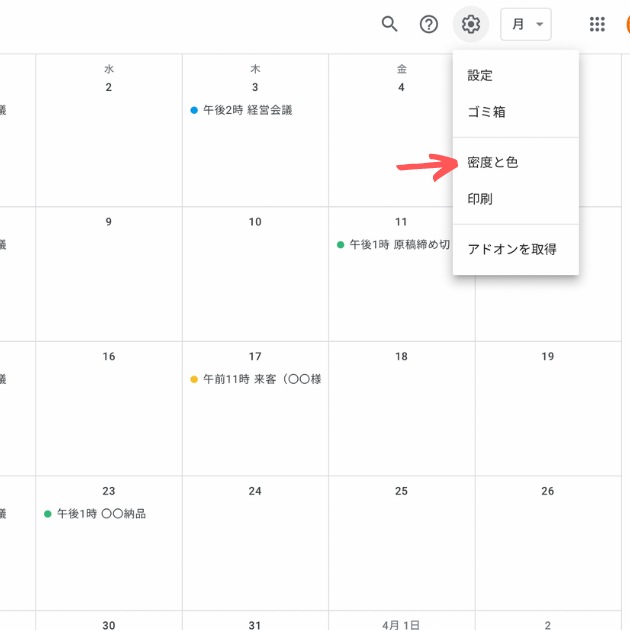
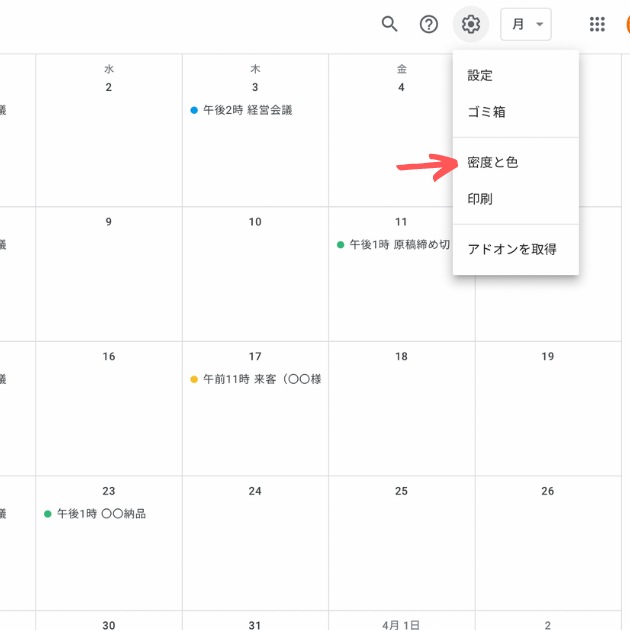
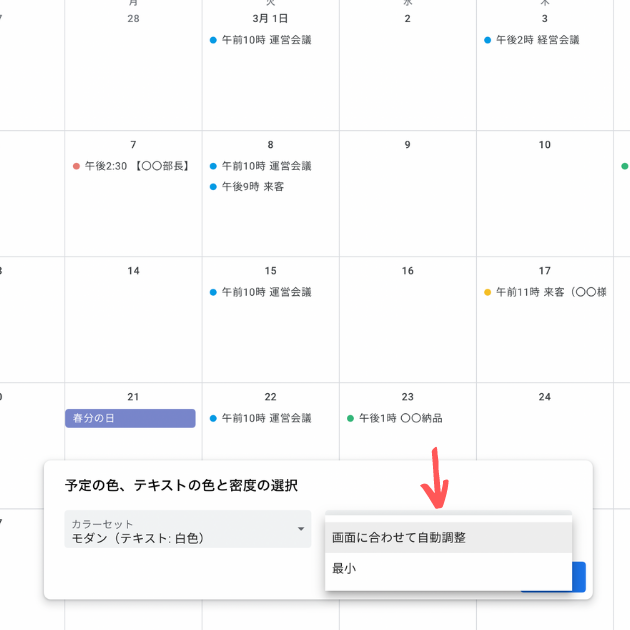
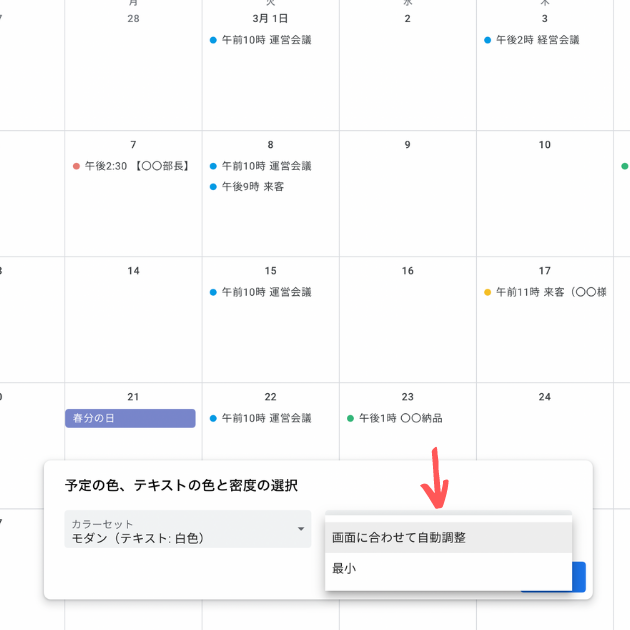
Googleカレンダー 上手な色分け方法
私の色分けルールをはこちらです。
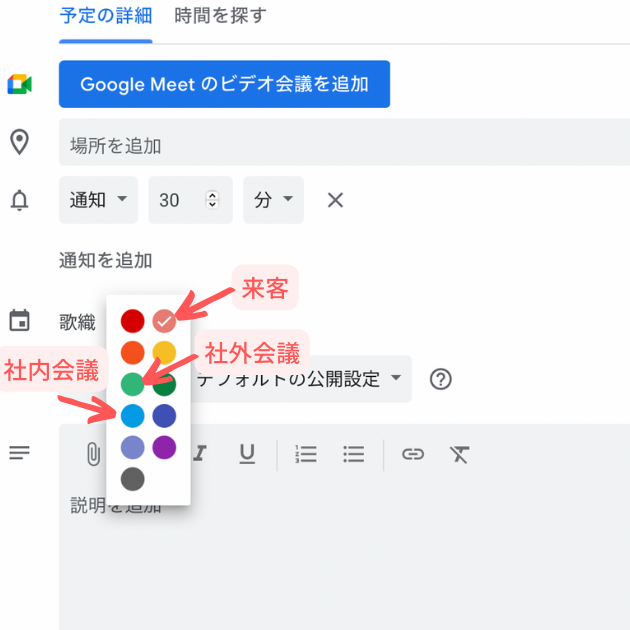
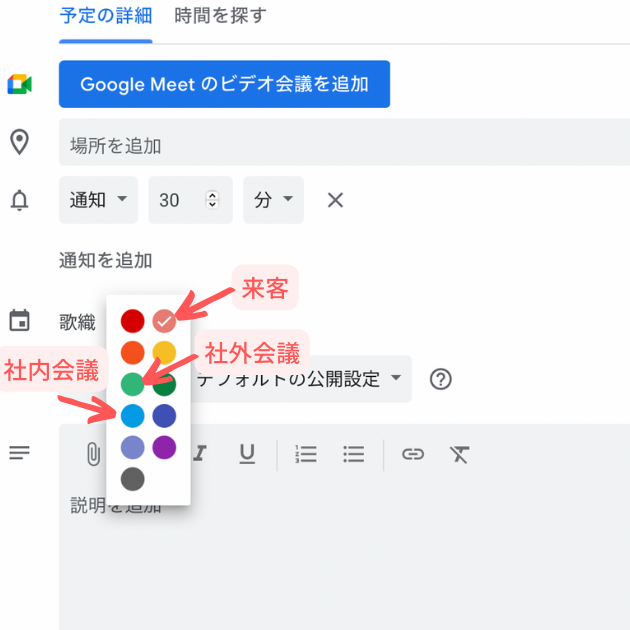
社内会議・・・青
社外会議・・・緑
来客・・・ピンク
といった感じで、予定の種類ごとに色分けしています。
また、一つのアカウントで複数人の予定を入れている場合は、人別に色分けしています。
デスクトップにGoogleカレンダーを表示する
私は、出勤したらすぐに立ち上げれるように、Googleカレンダーのショートカットをデスクトップに配置しています。
デスクトップにGoogleカレンダーを表示する方法はこちら。



毎朝、パソコンを立ち上げたらまずGooleカレンダーを立ち上げて作業を開始していますよ!
まとめ
上司と予定を共有する最も簡単な方法として、Googleカレンダーの使い方をご紹介しました。
秘書さんにとってスケジュール管理はメインの仕事でもあります。
勤務中はカレンダーがすぐ確認・追加ができるように、画面と印刷の両方を使いましょう。



予定の追加や変更があったら、入力と同時に上司に報告しています。
ぜひご参考にしてみてくださいね。

